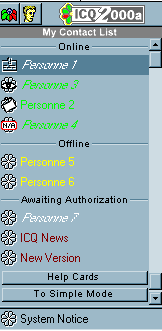
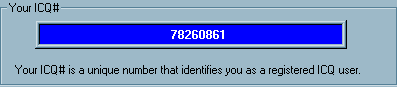
Avec quelques contacts d'ajoutés ça devrait donné ce résultat :
Votre liste aura des sous groupes, "Online" (la personne est en ligne), "Offline" (la personne n'est pas en ligne) et "Awating authorization" (vous attendez l'autorisation de cette personne pour que vous l'ayez sur sa liste)
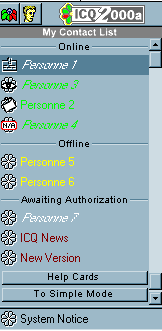
Des fois, vous recevrez des messages ou événements d'autre personne qui sont pas sur votre liste, ils seront alors, en dessous de "Not in list", pour les ajouter sur votre liste et bien sûr si vous les connaissez, cliquez sur le bouton droit ou gauche de la souris et ensuite, "Add to contact list".
Un exemple que vous aurez au quotidien si vous utiliseriez ICQ régulièrement.
En ouvrant votre ordinateur si vous avez NetDetect Agent au démarrage, vous verrez ceci :![]()
Si votre connexion Internet est active vous aurez ceci :![]()
et si vous recevez un message de la part d'un de vos contacts sur ICQ, vous aurrez ceci :![]()
Vous pouvez cliquez avec le bouton droit de la souris sur la fleur ou une des icônes ici bas, pour ouvrir votre fenêtre d'ICQ "Open ICQ" au lieu de voir tous les messages reçu ou bien changer de mode de connexion "My Status" rapidement.
Il y a plusieurs sorte d'icône que vous pouvez avoir à la place de la fleur d'ICQ, en voici un petit tableau :
| Cet icône ... remplacera la fleur | si ... |
| vous avez reçu un message | |
| vous avez reçu un fichier en étant en ligne | |
| vous avez reçu une adresse de site Internet ou une farce d'une personne | |
| vous avez une demande de chat | |
| vous avez une carte virtuelle | |
| un de vos contact fait un échange de contact | |
| vous recevez un message vocal | |
| quelqu'un vous demande l'autorisation de vous ajoutez sur sa liste de contact | |
| l'un de vos contacts à reçu votre autorisation ou bien un étranger vous a ajouté sans passer par la manière traditionnel ou sans respecter votre intimité. Vous avez juste quelque option, Fermer la fenêtre "Close" ou obtenir de l'information "Get Info" sur l'utilisateur en question. |
Les images que vous retrouverez plus bas forment des images cartésiens, c'est-à-dire que vous faites seulement pointé la souris à certain endroit et ça vous dirige sur une page précise, alors, faite comme si vous utiliseriez ICQ sur votre ordinateur.
ICQ vous propose deux mode d'utilisation : avancé ou simple (mode mis par défaut). Il est néanmoins préférable d'utiliser le mode avancé. Pour vous mettre sur ce mode avancé, cliquez sur ![]() , ensuite sur "To Advanced mode" et le bouton
, ensuite sur "To Advanced mode" et le bouton ![]()
| Mode simple | Mode avancé |
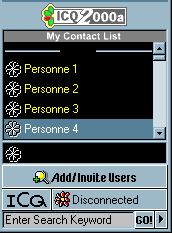 |
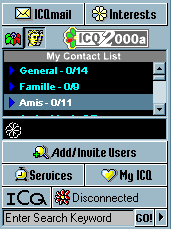 |
| Mode simple | Mode avancé |
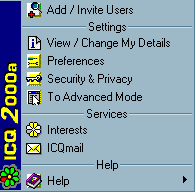 |
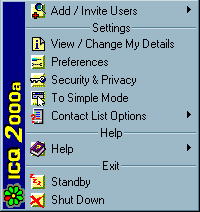 |
Lorsque vous attendez l'autorisation d'un de vos contacts :
| Mode simple | Mode avancé |
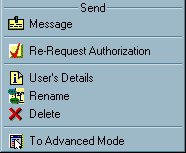 |
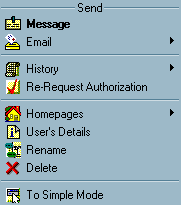 |
Lorsque vous cliquez sur un de vos contacts :
| Mode simple | Mode avancé |
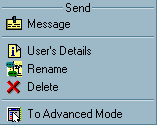 |
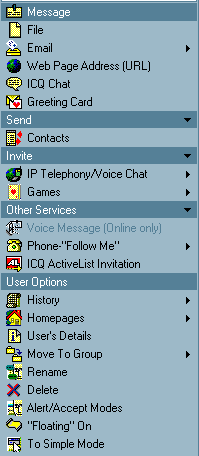
|
Lorsque vous cliquez sur le bouton "Services" :
| Mode simple | Mode avancé |
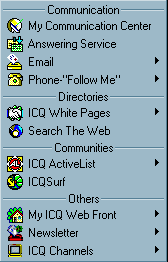 |
Lorsque vous cliquez sur le bouton "My ICQ" :
| Mode simple | Mode avancé |
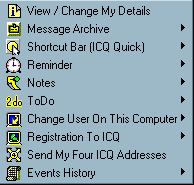 |
Lorsque vous cliquez sur le bouton pour changer d'état de connexion :
Retour vers la page d'accueil ou vers le groupe d'ICQ