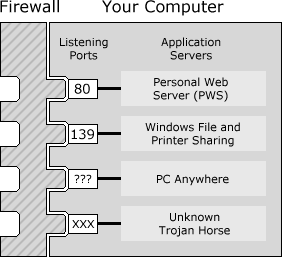 |
Est-ce que j'ai vraiment besoin d'un coupe-feu ?
Si vous voulez savoir si vous n'en avez pas vraiment besoin, faites les étapes suivantes :
1) Cliquez sur cette adresse : http://grc.com/default.htm
2) Ensuite sur Shields Up !, si par la suite vous ne voyez pas la page, téléchargez ce fichier IP_agent.exe et exécutez-le.
3) Appuyez ensuite sur Test My shields pour voir si le site peut identifier vos partages de fichiers ou d'imprimantes.
4) Appuyez sur Probe my ports, pour tester vos ports d'entrée.
Habituellement, si vous êtes bien protégés, tous les ports devraient indiquer Stealth. S'il indique Closed en rose, il peut-être ouvert spontanément.
Qu'est-ce qu'un coupe-feu ?
Un programme qui ISOLE ABSOLUMENT votre ordinateur de l'Internet à l'aide d'un "mur de feu" qui examine chaque "paquet" individuel des données pendant qu'il arrive au côté du coupe-feu (d'arrivée ou de sortie) à partir de votre ordinateur pour déterminer s'ils doivent passer ou être bloqués sur votre ordinateur. Pour plus d'information, visiter ces pages :
- http://radio-canada.ca/branche/v5/124/intrus.html
- http://internet.videotron.ca/fr/assist/securite/intrusions.html
- http://www.640kb.net/emission/emission.php?Id=18 -> 2.0.4
L'image qui suit, prise directement du site de Steve Gibson, vous permet d'en voir le fonctionnement :
Minimum requis pour ZoneAlarm :
- Microsoft Windows 95 (original avec WinSock 2 ou OSR2), ou
Windows 98 (original, SP1 et SE), ou
Windows NT 4.0 (SP3, SP4, SP5 ou SP6), ou
Windows 2000 version final (à lire)
- un 80386 ou plus (486 recommandé),
- 8 Mo de mémoire vive.
L'installation complète prend approximativement 3 Mo d'espace disque.
Où me le procurer ?
Vous pouvez l'avoir gratuitement pour une utilisation personnelle, comme l'a mentionné Steve Gibson à cet endroit : http://www.zonelabs.com/zafreedownload.htm qui est configuré par défaut pour une protection maximale. Parfois, cette protection maximale peut devenir agaçante pour certaines personnes qui reçoivent beaucoup d'alertes et qui pensent qu'à chaque geste, elles sont introduitent lorsqu'elles visitent un site. Alors, il faut paramétrer selon vos besoins et faire en sorte que certains programmes puissent fonctionner normalement tout en ayant une protection.
L'installation par défaut :
- Dans Alert, la case "Show the alert popup windows" est cochée.
- Dans Lock, l'option est Disable
- Dans Security, les cases Block ... server ne sont pas cochées (il est préférable que celles-ci, ne soit pas cochées) et le niveau de sécurité dans Local et Internet sont respectivement Medium et High.
Bref, lorsque vous installez le programme pour la première fois, laissez la configuration telle quelle et répondez tout simplement aux questions. Si vous ne voulez plus que ceci vous
soit demandé, cochez tout simplement la case "Remember ...." (image) et dites oui au programme que vous connaissez. Il y a parfois comme les programmes mIRC et ICQ auxquels vous devrez répondre à deux questions différentes. Ceci vous protégera contre les attaques de ce genre :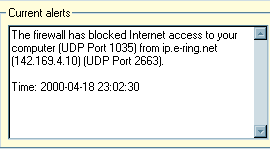
Ici, E-ring fait l'exception à la règle et de plus, il faut que vous ayez le niveau de sécurité à Medium pour vous brancher par la passerelle, mais c'est à déconseiller. Si vous voulez vraiment utiliser le service E-ring, vous devrez changer de coupe-feu ou contacter votre fournisseur pour obtenir des ports locaux pour E-ring, voir solution ici.
Les fonctions du programme :
si la langue anglaise fait partie des langues que vous maîtrisez bien, vous avez un guide HTML
(C:\Program files\Zone Labs\Zonealarm\Help\ZoneAlarmHelp.htm)
qui est compris avec le programme en appuyant sur la touche F1 dans le programme
![]() : connaître votre statut de connexion
: connaître votre statut de connexion
![]() : programmation au niveau du locket
: programmation au niveau du locket
![]() : détermine le niveau de sécurité Internet (pour les ordinateurs qui ne sont pas branchés avec le même fournisseur que vous) et réseau local (pour les ordinateurs se trouvant être avec le même fournisseur que vous).
: détermine le niveau de sécurité Internet (pour les ordinateurs qui ne sont pas branchés avec le même fournisseur que vous) et réseau local (pour les ordinateurs se trouvant être avec le même fournisseur que vous).
![]() : configure les programmes que vous utilisez sur Internet et bloque les applications que vous ne connaissez pas.
: configure les programmes que vous utilisez sur Internet et bloque les applications que vous ne connaissez pas.
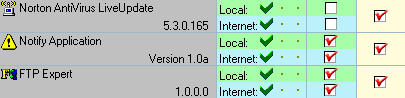
 n'est pas enfoncé.
n'est pas enfoncé.
![]() : configuration du programme en général et sa mise à jour
: configuration du programme en général et sa mise à jour
Astuce d'utilisation : si vous ne voyez pas la fenêtre au complet de ZoneAlarm, appuyez sur (ALT) (Z) pour réduire la fenêtre et ensuite, descendez la fenêtre jusqu'à la barre des tâches ou un petit peu plus bas et appuyez de nouveau sur (ALT) (Z) et vous verrez au complet la fenêtre du programme.
Quelques conseils pratiques :
- Si vous ne partagez pas de fichiers ou d'imprimantes de Windows, vous pouvez dans votre connexion Internet
(Poste de Travail, Accès réseau à distance, bouton droit sur votre connexion et ensuite choisissez Propriétés) :
Décochez la case "Se connecter à un réseau", "NetBEUI" (sert de partage d'imprimante et de fichier entre ordinateur branché en réseau) et "Compatible IPX/SPX" (protocole conçu pour jouer à des jeux en réseau), ainsi vous aurez une connexion plus rapide après que la connexion aie vérifié votre mot de passe et nom d'utilisateur.
- Dans Panneau de configuration, icône Réseau, onglet "Identification" changez le nom de "Groupe de travail" Workgroup ou OEM..... par un autre nom, car par défaut, tous les ordinateurs ont ce nom de groupe, si vous désirez laisser la case "Se connecter à un réseau" dans les propriétés de votre connexion Internet.
- Si un de vos contacts vous envoie un courriel avec une signature GoHip, il lui faudra télécharger un fichier qui enlèvera ce malfaisant à cet endroit : http://www.gohip.com/remove_browser_enhancement.html
Retour vers la page d'accueil